Excel VBA 在工程测量上的应用
Excel 是大家很熟悉的办公软件,相信大家在工作中经常使用吧。在测量工作中,你是否感觉到有很不方便的时候?比如,计算一个角度的三角函数值,而角度的单位是 60 进制的,此时,你一定感到很无奈,因为, Excel 本身无法直接计算 60 进制的角度的三角函数!还有,如果你的工作表中有了点坐标值(二维或者三维),要在 CAD 中展绘出来,怎样才能又快又直接?不然,就只有拐弯摸角了,很痛苦啊!其实,只要对 Excel 进行一些挖掘,就可以发现 Excel 的功能我们还没有好好的利用呢。 Excel 本身提供了强大的二次开发功能,只要我们仔细的研究,没有什么能难倒我们的。下面,好好笔者将带你走近 Excel ,认识它的强大的二次开发环境 VBAIDE ,用它来解决上面所提到的问题,就非常容易了。
初识 VBAIDE ,首先,你必须懂得一些简单的 VB 编程常识。如果不懂就只有通过其他的途径去学习了。但用不着深入的研究,只要静下心来,几个小时就可以了。
打开 Excel ,按 Alt+F11 即进入 VBAIDE ,学过 VB 的人一看就知道那就是熟悉的 VB 界面。下面看看如何定义一个函数,然后利用它来解决 60 进制的???㈠?0角度的三角函数计算问题。在菜单上依次点击 [ 插入 ]----->[ 模块 ] ,然后输入如下代码
Public Const pi = 3.14159265359
Public Function DEG(n As Double)
Dim A As Double, B As Double, C As Double, D As Double, E As Double, F As Double, G As Double, KA As Double
D = Abs(n) + 0.000000000000001
F = Sgn(n)
A = Int(D)
B = Int((D - A) * 100)
C = D - A - B / 100
DEG = F * (A + B / 60 + C / 0.36) * pi / 180
End Function
这样,就定义了一个名字叫 DEG 的函数,它的作用就是转换 60 进制的角度为 Excel 认识的弧度。编辑完后按 Alt+Q 即返回 Excel ,再在某一单元格输入 =sin(deg(A1))(A1 既可以是单元格的值 , 也可以是输入的角度值 ), 回车,哈哈,怎么样?结果出来了吧?你可以用计算器检验一下是否正确。如果出现 #NA???㈠?0ME ?那就要设置一下安全设置。依次点 [ 工具 ]->[ 宏 ]->[ 安全性 ] ,在安全级选项卡上选择“中”或者“低”,然后关闭后重新打开就可以了,以后只要是 60 进制的角度,就用它转换,非常方便哦。
工程测量中,经常碰到导线的计算,如果手头没有平差计算程序就只有手工计算了,这时候你曾经想过编个小程序来计算?其实,这很简单,笔者在宛坪(上海至武威)高速公路上做测量监理,因为有大量的导线需要复核,故编写了一个附合导线计算程序,代码很简单,但很实用。下面是该程序的代码:
Sub 附合导线计算 ()
Dim m As Integer, n As Integer, ms As Double, gg As Double, sht As Object, xx As Double, yy As Double, S As Double
Set sht = ThisWorkbook.ActiveSheet
Do While sht.Cells(m + 3, 4) <> ""
m = m + 1
Loop
For n = 3 To m + 2
ms = DEG(ms) + DEG(sht.Cells(n, 4))
ms = RAD(ms)
S = S + sht.Cells(n, 3)
Next
ms = DEG(ms)
gg = RAD(DEG(sht.Cells(3, 5)) + ms - DEG(sht.Cells(3 + m, 5)) - pi * m)
xx = 0: yy = 0
For n = 4 To m + 2
' 方位角
sht.Cells(n, 5) = RAD(DEG(sht.Cells(n - 1, 5)) + DEG(sht.Cells(n - 1, 4)) - pi - DEG(gg) / m)
' 坐标增量
sht.Cells(n, 6) = Format(sht.Cells(n - 1, 3) * Cos(DEG(sht.Cells(n, 5))), "#####.####")
sht.Cells(n, 7) = Format(sht.Cells(n - 1, 3) * Sin(DEG(sht.Cells(n, 5))), "#####.####")
' 坐标增量和
xx = xx + sht.Cells(n, 6)
yy = yy + sht.Cells(n, 7)
Next
xx = xx + sht.Cells(3, 10) - sht.Cells(m + 2, 10)
yy = yy + sht.Cells(3, 11) - sht.Cells(m + 2, 11)
sht.Cells(m + 4, 5) = " △α =" & Format(gg, "###.######")
sht.Cells(m + 4, 6) = " △ X=" & Format(xx, "###.###")
sht.Cells(m + 4, 7) = " △ Y=" & Format(yy, "###.###")
sht.Cells(m + 4, 3) = " ∑ S=" & Format(S, "###.###")
sht.Cells(m + 4, 9) = " △ S=" & Format(Sqr(xx * xx + yy * yy), "###.###")
sht.Cells(m + 4, 10) = " 相对精度 1/" & Format(S / Sqr(xx * xx + yy * yy), "######")
For n = 4 To m + 2
sht.Cells(n, 8) = Format(xx / S * sht.Cells(n - 1, 3), "###.####")
sht.Cells(n, 9) = Format(yy / S * sht.Cells(n - 1, 3), "###.####")
Next
For n = 4 To m + 1
sht.Cells(n, 10) = sht.Cells(n - 1, 10) + sht.Cells(n, 6) - sht.Cells(n, 8)
sht.Cells(n, 11) = sht.Cells(n - 1, 11) + sht.Cells(n, 7???㈠?0) - sht.Cells(n, 9)
Next
Columns("F:K").Select
Selection.NumberFormatLocal = "0.000_ "
End Sub
Public Function RAD(Nu As Double) As Double
Dim A As Double, B As Double, C As Double, D As Double, E As Double, F As Double, G As Double, p As Double
D = Abs(Nu)
F = Sgn(Nu)
p = 180# / pi
G = p * 60#
A = Int(D * p)
B = Int((D - A / p) * G)
W = B
C = (D - A / p - B / G) * 20.62648062
RAD = (C + A + B / 100) * F
End Function
值得注意的是,前面提到的 DEG 函数别忘记加进去。
如果自己定义一个名字叫“计算”的按钮,指定此工具的宏为“单一附合导线计算”,那么,只要按下面的格式输入原始数据(斜体是输入的),点“计算”就可以得到计算结果了。所有的过程都是自动的,无须再手工填写,是不是很方便?
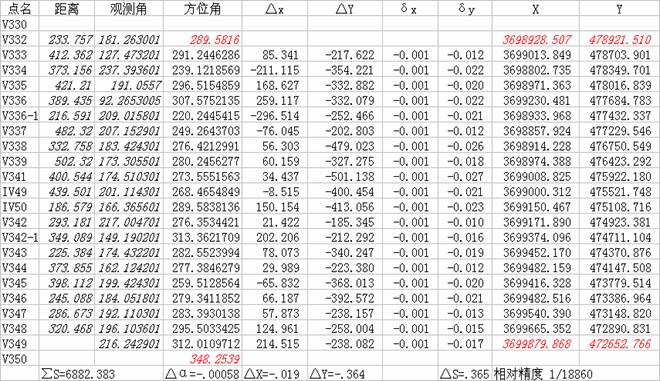
下面我们就来解决上面提到的与 CAD 的连接和通讯问题。
进入 VBAIDE ,按 [ 工具 ]->[ 引用 ], 找到可使用的引用,在“ AutoCAD2000 类型库”的左边打钩,点确定就行了。在模块中输入以下代码:
Global Sheet As Object, acadmtext As acadmtext, fontHight As Double
Global xlBook As Excel.Workbook
Global p0(2) As Double, p1(2) As Double, p2(2) As Double
Global acadApp As AcadApplication
Global acadDoc As AcadDocument
Global acadPoint As acadPoint
Global number As Integer
Public Type pt
n As Integer
pt(2) As Double
Global pt() As pt
Global text1 As AcadText
???㈠?0 Global CAD As Object
Global p(2) As Double, i As Integer, j As Integer
Global h As Integer, l As Integer
Public Function Get_ACAD(Dwt As String) As Boolean
Dim YER As Integer
On Error Resume Next
Set acadApp = GetObject(, "AutoCAD.Application")
If Err Then
Err.Clear
Set acadApp = CreateObject("AutoCAD.Application")
If Err Then
MsgBox Err.Description
On Error GoTo 0
Get_ACAD = False
Exit Function
End If
End If
On Error GoTo 0
Set acadDoc = acadApp.ActiveDocument
acadApp.Visible = True
Get_ACAD = True
Dim typeFace As String
Dim Bold As Boolean
Dim Italic As Boolean
Dim charSet As Long
Dim PitchandFamily As Long
acadDoc.ActiveTextStyle.GetFont typeFace, Bold, Italic, charSet, PitchandFamily
acadDoc.ActiveTextStyle.SetFont " 宋体 ", Bold, Italic, charSet, PitchandFamily
End Function
Sub 显示对话框 ()
Form1.Show (0)
End Sub
Public Function Draw_Point(Point() As Double) As acadPoint
Set Draw_Point = acadDoc.ModelSpace.AddPoint(Point)
Draw_Point.Update
End Function
Public Sub Set_layer(s As String)
Dim layerObj As AcadLayer
Set layerObj = acadDoc.Layers.Add(s)
acadDoc.ActiveLayer = layerObj
End Sub
再按以下模式做个对话框:窗体的名字就叫“ Form1 ”
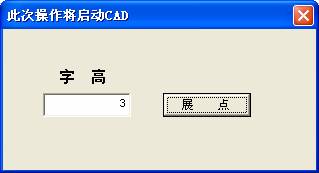
双击“展点”按钮,输入以下代码:
Dim p0(2) As Double, p1(2) As Double, p2(2) As Double
Dim T1 As Double, T2 As Double, T3 As Double, T4 As Double
Public ne As Integer, sp As Single, cz As Single
Call Get_ACAD("")
Dim txt As AcadText
Dim la As AcadLayer
For Each Layer In acadDoc.ModelSpace
Next
Call Set_layer("zdh")
Set Sheet = ThisWorkbook.ActiveSheet
Dim i As Integer
Do While Sheet.Cells(i + 1, 3) <> "" Or Sheet.Cells(i + 1, 1) <> ""
If Sheet.Cells(i + 1, 3) = "" Or Sheet.Cells(i + 1, 4) = "" Then GoTo II
With Sheet
p1(0) = .Cells(i + 1, 3).Value
p1(1) = .Cells(i + 1, 4).Value
p1(2) = .Cells(i + 1, 5).Value
End With
p(0) = p1(0)
p(1) = p1(1)
Call Set_layer("ZDH")
Call Draw_Point(p1)
fontHight = TextBox5.Value
If Cells(i + 1, 2) = "" Then GoTo oo
Set txt = acadDoc.ModelSpace.AddText(Cells(i + 1, 2), p, fontHight)
txt.Color = acMagenta
oo:
If Cells(i + 1, 5) = "" Then GoTo II
Set_layer ("GCD")
p(1) = p1(1) - fontHight
Set txt = acadDoc.ModelSpace.AddText(Format(Cells(i + 1, 5), "00.0"), p, fontHight)
txt.Color = acMagenta
II:
i = i + 1
Loop
End Sub
当然,你在 Excel 上同样可以再加个工具按钮,比如叫“展点”,指定宏为“显示对话框”,只要你的 Excel 有了 X,Y 或者 X,Y , Z (格式如下表),点击“展点” 就可以自动启动 A utoCAD 展点啦!当然 , 如果 A utoCAD 已经启动 , 就直接在已经打开的 A utoCAD 文档中展点,展点完毕后,会显示一个对话框,提示“展点完毕“,再切换到 A utoCAD 看看,你所要展的点是否已经出现了?如果没有输入错误,应该可以得到满意的结果。如果有点号 , 还可以显示点号,并且可以输入字体的高度。
下面是坐标格式,其中第一列为点名,第二列为编码(可以为空),第三列为 X ,第四列为 Y ,第五列为高程。注意, X , Y 是 A utoCAD 的横坐标和纵坐标,与测量坐标系不同。
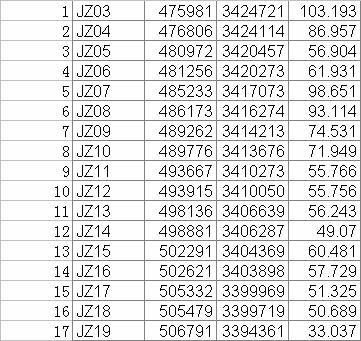
Excel 的功能是非常强大的,如果有兴趣,你还可以在 AutoCAD 中直接与 Excel 通讯,比如一条三维多段线的所有结点的三维坐标直接导入到 Excel ,比在 AutoCAD 中用列表的方法要方便的多,限于篇幅,无法在此详细叙述了。如果读者有兴趣,可以深入的学习和探讨。
