1、让《天正建筑5.0》在AutoCAD中应用自如
《天正建筑5.0》软件支持中英文版AutoCAD2000, 但英文版运行更稳定。笔者电脑中安装的是英文版AutoCAD2000,当然下拉式菜单也是 英文的,使用不很方便。安装天正建筑5.0后,试将中文版的ACAD.MNU菜单,载入英文版 中使用,这就解决了既快速又方便的问题。
为得心应手的操作AutoCAD的常用作图命令,可在ACAD.MNU菜单 中,增加用户菜单项,图1就是笔者增加的《邓氏扩充》菜单的内容,同时还可将尉迟俊岭的“小 小工具箱”也增加进去,以便于构件计算和非标准构、配件的作图。
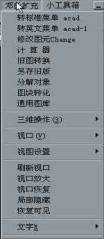 |
与此同时,在[工具条]中,也可设置具有个性的工具条, 图2是笔者将常用的画直线、多段线、圆弧、距离测量、三维面、拉伸面、旋转面、长方体、 并集、差集、交集、俯视图、西南等轴测视图、材质、着色、渲染、文字样式、单行文字, 以及目标的捕捉和不捕捉等快捷键,编入[邓氏工具条]置于屏幕上端,使用非常方便。
 |
2、频繁使用鼠标右键以加快作图速度
 |
鼠标右键是作图的好帮手。在AotoCAD2000中,鼠标右键常 设置为回车和重复执行命令。安装天正建筑5.0后,鼠标右键成为激发智能化菜单的快捷键, 如果要保持AutoCAD的设置,那么在“天正设置”中的[快捷菜单]项下钩选[Ctrl+右键],这样 就两全其美了。具体的操作是:当执行某命令时,按鼠标右键就是确认操作或回车响应。当需 要重复刚才的操作命令,击右键就可如愿以偿。当鼠标指着[Tarch5.0]按钮而击右键时,可看 到天正建筑5.0的所有子菜单,这时移动鼠标至某子菜单又可智能的显示该项所属的孙菜单。当 鼠标激发某图块后按Ctrl键的同时击鼠标右键,就可弹出[通用编辑]菜单。当操作鼠标激发某 图素,并使某控制夹点变为红色时,击鼠标右键又可调出R2000的通用作图和修改命令。总之 鼠标右键大有作为,应很快熟悉。
3、熟练掌握平面图的绘制方法
《天正建筑5.0》是基于三维建筑设计的,要绘制完整的建筑 图,必先绘制平面图,只要绘制出平面图,就很容易构造立面图、剖面图和立体图。平面图的 制作,在一般情况下,按《Tarch5.0》屏幕菜单的有关功能操作,就可完成一层建筑而具有三 维特性的平、立面和立体图形,并以.dwg的图形文件存盘,如图3所示。
对于标准层或不同层高和不同平面的楼层,可在底层建筑或 当前层建筑平面上修改,使X和Y坐标保持一致,然后对修改后形成的图形文件以另名存盘方式 保存,以便于在“楼层表”中组合为多层建筑。
4、掌握多层建筑三维图的组合技巧
 |
要将不同层高的建筑平面组合为多层建筑,要经过几道手 续。首先,将已经绘制的底层建筑图另存盘,接着绘制标准层建筑图也更名存盘,再绘制 顶层建筑图,如果顶层有女儿墙,可用[墙体/三维操作/改高度]功能,将外墙升高1000m。 当顶层有挑出的檐口和坡屋顶时,应执行[房间屋顶]→[搜屋顶线]→[标准坡顶]或其它的 屋顶功能,以生成檐口和坡屋顶。
其次,对于平屋顶的建筑,应绘制屋面板,用PLINE线 沿外墙内边画一封闭线,再击[造型工具] →[平板]功能,生成平板实体后,用[位移]命令,把平板移动到顶层建筑的标高处。
第三,进行三维组合。击[设置观察]→[楼层表]功能 ,按表中要求输入层号和各层的文件名及层高;再击[三维组合]弹出“楼层组合表”, 如果不需显示内墙,可在“排除内墙”的框内打钩,当按[确定]按钮和按提示命名后, 稍等片刻即生成多层建筑的三维图。图4就是按此步骤完成的三维效果图。
经过组合的多层建筑三维图,可轻易的作出各个立面 (含背立面和侧立面)的施工图和剖面图。在形成的立面图上,原来的三维门窗看不见了, 只见到门窗洞口,这时应执行[立面]→[立面门窗]功能,在弹出的《天正图库管理系统》 菜单上,选择您需要的门窗,然后选择该菜单上的[替换]按钮,并确认您要替换的门窗, 就可显示立面图上的门窗了。
5、[单视图]模式建立的图形,如何进入[四视图]操作?
 |
当启动AutoCAD 2000以acad.dwt样板作的三维单视图时,要进入三维视图操作,需在AutoCAD 下拉式菜单上击[视区]→[模型视图]→[三维四视图]按钮,当前的图形就会在 四个视窗中同时出现,如果打开的是立体图,那么这四个窗口都是立体图。 要使各视窗显示不同的视图,可将鼠标移到左上窗口后,击[视区]→[3D视点]→ [前视图]按钮,使它显示正面图;又将鼠标移到右上窗口后,击[视区]→[3D视点] →[右视图]按钮,这个窗口就可显示右侧立面图;再将鼠标移到左下窗口后,击[视区] →[3D视点]→[底视图]按钮,这个窗口就显示底层平面图。如图5所示。
当以[完全二维]的显示模式存盘退出,再启动机子进入 天正建筑5.0的[三维四视图]操作,其显示的是二维图形,必须操作[设置观察]→[显示模 式]→[自动确定]的按钮,才能显示三维状态图。
当鼠标置于[三维四视图]中的某一个视图,按下[视区] →[模型视图]→[三维单视图]时,那个视图即充满整个屏幕,就可对那个视图进行操作, 而其它的视图会随着变更,只是在屏幕上不显示而已。
6、如何使用[造型工具]绘制建筑物内外设施配件?
 |
利用[造型工具]绘制平板、竖板、栏杆和路径 曲面等室内、外设施和构配件,是很轻松的。它们的操作方法相似:一般是先画 出单线、或多段线、或弧、圆等二维图素作为路径;接着,选择单个标准配件或 自画断面图例,然后执行[造型工具]的某个功能,按提示选择路径和断面即可。
(1) [平板]按钮:可作为绘地面和屋面板的工具, 先绕外墙外边或外墙内边以Pline画一封闭线或圆,然后执行击[造型工具] →[平板]按钮,就可生成平板,只是标高默认为“0”。您可用鼠标左键激发那个 图块后又按鼠标右键,在弹出的智能菜单上击[对象编辑]按钮,就在AutoCAD的命 令窗口中出现可供修改的参数提示(如A/D/P/M/E/H/T/L),打A可在板中加洞, 打D可减洞;打P或M可加、减边界; 打H可修改板厚,打T可修改标高。
(2) [竖板]按钮:可作为室内外墙板或不规则竖 板的工具,击[造型工具] →[竖板]按钮,按提示确认起点,输入终点、起点标高(默认为0)、终点标高 (默认为0)、起点高度(默认为1000)、终点高度(默认为1000)、板厚(默认为200),就可按需要输入的数据,生成竖板。
(3) [路径曲面]按钮:要在平面上绘制道路、 花园、管道等室外设施,可先画一封闭的多段线、圆或椭圆图形,接着再画出它 们的断面图,然后执行[造型工具/路径曲面]功能,先后选择多段线、圆或椭圆 图形,再绑定断面图,就可绘出室外管道和弯曲的道路实体。如图6所示。
(4) [栏杆]按钮:可用在“沿着曲线布置单元图形”的任何应用中。即:可绘栏杆、 围墙、扶手、坡屋顶等图形,这超出了栏杆本身的涵义。图6的屋面栏杆,是在 建筑物屋顶上,绕外墙画一多段线,然后执行[栏杆]按钮,绑定自存的阳台栏 杆的二维图块,而生成的屋顶栏杆,如图6的屋面栏杆所示。不过,由于[栏杆库] 的标准图少,而二维栏杆图块经导用于屋面后,使屏幕的显示和操作速度变得很慢。 解决办法:一是将导入的围墙等设施予以屏蔽(即执行“局部隐藏”功能),当出 图时再执行[恢复可见]按钮以恢复它的全貌。
二是,将该三维图以[另存旧版]方法另存图,再进 入《天正装修→R14》,去绘制这些设施
或配件图,这样既不会速度变慢,又可调用自存图块资源,并随意调换、修改图块。
7、天正建筑5.0如何与旧版图形交换使用?
 |
 |
天正建筑5.0制作的建筑图, 其“门窗-墙体-柱子”是成为一体的,如果要在R14版本运行, 不能单纯的以另存为“AutoCAD R14/LT88/LT97 Drawing *.*”的方法存图,应执行[文件接口]→[另存旧版]功能存取。 或者打FJDX命令分解对象后,再以R14版本存盘,否则在R14中,只能显示轴网图。同时 还应注意在三维视口存盘,否则进入天正旧版后,要执行“2D转3D”功能才可成为三维图。
 |
在《天正建筑 V3.0》或《天正装修—R14》版上作的三维图,进入天正建筑5.0后, 是以[Layout1]的打印格式在屏幕上显示(如图7所示)。当按下屏幕 底下的[Model]按钮转换为默认的作图方式时,又只能全屏幕的显示 平面图。当执行[文件接口]→[旧图转换]功能后,再转换为[三维四 视图]操作时,屏幕上的四个视图都成为平面图。当保留一个窗口的 平面图,而将另外三个窗口按第5条方法分别调入正面图、右侧立面 和西北面图时,则四个窗口才符合天正建筑5.0的三维作图方式。但是, 有的三维构、配件(如三维楼梯),也只能显示三维平面,得不到 立体图块,只好删除原来的楼梯,在天正5.0中重新输入新楼梯, 这样才符号新版的作图规定(如图8所示)。
8、如何插入新的开间?
在设计中对于已经作出的建筑方案图, 常常需要增加开间或加大进深,但是天正建筑软件没有插入新开间的功能, 然而它和AutoCAD是相通的,笔者试用“STRETCH”命令,将纵墙(含内墙及 水平轴线)的窗间墙拉伸一个开间的长度,然后用[绘制墙体]的功能, 再绘制一道横墙以增加一个开间。又因天正5.0是二维和三维融为一体的, 所以三维透视图也随着增加了开间,从而轻松地修改了设计。
9、制作门厅大雨蓬的方法
 |
首先,以PLine线设置宽度W值为240mm ,画一长12000mm,宽6000mm的矩形,接着用鼠标左键 激发该矩形块变为虚体,然后选择“对象特性”将原来厚度的默认值由 0改为1200mm生成雨蓬外框。其次,再击PLine线,把宽度W设为0值,接 着围绕刚刚画的雨蓬外框线再画一封矩形的闭线,并在其中再画六个矩 形块。然后,执行[平板]按钮功能,当提示“选择一封闭的多义线或圆” 时,应选择前一封闭线,再提示“选择板内洞口的封闭的多义线或圆”时, 选择那六个矩形块,这样,就可形成板 底开洞的雨蓬底板。再绘制一薄板置于雨蓬板底,以便粘贴透明材料, 从而成为透光的雨蓬。详图9所示。
10、建立自己的新图库
用《天正建筑5.0》的“图库图案/通用 图库”中的“图库管理系统”卡,可新建库。笔者将自备的很多办公及家 具图块,译成中文名而加入其库,可随时调用,使用起来非常方便。特别 是用“批量入库”功能,可轻松地将成批的构、配件图块载入其中,以补 充天正建筑之不足。
11、天正建筑5.0与众不同的新功能
天正建筑5.0与众不同的新功能较多, 笔者最喜欢的功能有:
(1) 用AutoCAD的常用修改命令,来删除、 复制、镜像、移动天正5.0作的门窗等构件非常轻松。如在平面图中,移动门 窗后,墙体会自动开新的洞口和封闭原来的洞口,而三维图也随之变化。
(2) [墙体]中[三维操纵]的[改高度]和[异 形立面]功能,可修改墙体构件的高度和立面图中构造墙体的异形立面。异型 立面墙是立面形状不规则的特殊墙体,可用它构成不同形状的山墙,获得与 坡屋顶准确相连的效果。
(3) [墙体]中[墙体工具]的[墙体造型]功能, 可将平行的墙体构造为弧形、梯形或三角形墙面。但是其所形成的墙体是弧形、 梯形或三角形的实心体,平面的房间仍保持为矩形状态。要绘制异形的双线墙体 而且与纵横墙相连,应先使用LINE、ARC或CIRCLE命令绘出单线形状,然后执行 [单线变墙]功能即可。
(4) 欲将一外墙设置为玻璃幕墙,操作非常简 单,用鼠标左键激发那面墙体后,按下鼠标右键,在弹出的菜单中选[对象编辑] ,在[材料]窗口中选[玻璃幕墙],就将那面砖墙变成为玻璃幕墙了。
但是,对于顶端是三角形的转角玻璃幕墙,就不那么简单了。对于这种三角 形的幕墙,笔者采用设置三角形的竖板来遮挡上部的幕墙。具体绘制的方法是: 执行[造型工具]/[[竖板]功能,绘制三角形竖板,然后将三角竖板移至幕墙顶端, 以遮挡那部分转角窗,而成为三角形的幕墙。如图10所示。
(5) [图块转化]按钮,可将任意ACAD图块转化 为天正图块。ACAD的Explode(分解)命令,可将天正图块按当前的比例与尺寸分 解为ACAD图块。但是,不应当直接用EXPLODE命令分解天正建筑软件作的墙体, 因为墙体和柱子、门窗是互相关联的对象,应当用天正5.0的〖分解对象〗命 令处理,该命令把墙体等TArch5.0定义的专业对象分解为AutoCAD的标准图形对象。
12、熟练操作天正的缩写命令加快作图速度
天正建筑的缩写命令,一般都以汉字的声母 组成,容易记忆。兹将很常用的缩写命令摘录如下,熟练操作这些命令, 比用鼠标操作更轻松。
视口放大 (SKFD) 视口恢复 (SKHF) 刷新视口 (SXSK)
局部隐藏 (JBYC) 恢复可见 (HFKJ) 旧图转换 (JTZH) 另存旧版 (LCJB)
分解对象 (FJDX) 打开文件 (DKWJ) 多段线 (PL)及其并集(BJ)、差集(CJ)、交集(JJ)
平板 (PB) 竖板 (SB)
