天正CAD初级随堂学习笔记
1、 建筑设计第一步——轴网的绘制 开间轴网和进深轴网
2、 天正菜单——设置环境——选项设置 对绘图环境进行基本设置 比例 层高 一定保证基本单位是mm
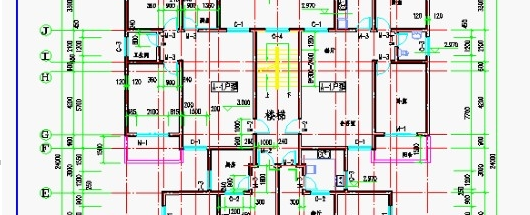
3、 轴网绘制 轴网柱子——轴网绘制或ZXZW(直线轴网)理解上开间(即位于图形上方的开间)下开间 左开间 右开间 且用天正绘制方向为(上下开间从左往右 左右开间从下往上包括进行轴网标注时候也是这个顺序)
4、 天正轴网标注即画好轴网以后 在轴网柱子——两点轴标
5、 天正绘制墙体——墙体——绘制墙体(墙体的捕捉点一定要是轴网柱子)
6、 天正插入门窗A、插入窗(画外音 cad中输入3DO进入三维观测 返回输入PLAN回车即可) 门窗——插入门窗 选择窗 一般现在 窗高1500左右 窗台800左右 点击右侧窗形图形里面有窗样式
当等分插入窗选择等分插入
当为特殊位置插入选择轴线定距插入 直接选择插入的一侧即可(CAD距离查询 键入di)
B、插入门 门窗——插入门窗 选择门 门插入一般选择垛宽插入(需要计算)插入时按shift键可以改变门的方向(天正中键入局部隐藏jbyc可以实现局部隐藏 若要恢复可见键入hfkj——使用条件,当有时候插入门窗时会有些轴线会影响门窗的插入,这时需要将轴线隐藏起来)
关于镜像——图像画好以后 对dote图层(即轴线图层)进行锁定(CAD键入hide进行消隐)
7、 天正绘制阳台(CAD键入op工具—选项)
首先键入pl多段线勾出阳台轮廓
再使用楼梯其他——阳台 键入p选择 点取图中曲线选项 选择刚才绘制的多段线
8、 插入双跑楼梯(卫老师之楼梯计算)
楼梯其他——双跑楼梯
楼梯高度即层高
梯间宽即两侧墙内侧距离
选择自动生成栏杆
9、 尺寸与符号标注
第一, 门窗标注 首先把与门窗不相关的轴线jbyc(局部隐藏)
第二, 框选第一第二道尺寸线及墙体(垂直往上拉)
第三, 绘制完尺寸后有一些尺寸不需要的时候,选择上尺寸后右键取消尺寸——选择需要取消的尺寸
第四, 内门窗标注使用——逐点标注,非常注意:有时候画的标注在上面但是你想让它在下面这时侯只需在下面画一条直线,标注时候点击直线
第二、标高 一般设计时候,厨房、卫生间的高比客厅的低——防止水流入客厅 符号标注——标高
第三、图名的标注
符号标注——图名标注
第四、插入门窗表 门窗——门窗表 方法很简单 首先 门窗——门窗表 然后选择所有门窗 自动生成 然后对表格进行修改选择表格——右键 表列编辑 可以删除列
第五、插入图框 文件布图——插入图框 双击图框即可对其中的字体进行编辑
10、工程管理——目的——使正、侧、立等面图归为一个工程管理列表中
文件布图——工程管理
11、根据中间图层绘制首层平面图
第一、首层平面标高发生改变
第二、首层平面没有阳台
第三、首层有些门要转换为窗 方法——选择门或窗——右键——门窗转换
第四、首层平面图楼梯也不一样了
点击楼梯——右键——对象编辑——选择首层即可
(CAD中将多条线转换为一个整体 键入pe(即pedit)选择m编辑多条)
第五、首层有台阶 楼梯及其他——台阶
和窗台同样的方法绘制出轮廓边转为多段线
楼梯及其他——台阶
当提及没有踏步的边时直接回车即可
(注意:当绘制好中间图后,要开始绘制其他图时先另存为,然后在该另存为的图形上作修改)
12、顶层平面图——基本和中间层一样 只是楼梯不一样了
13、立面生成
第一步:建立楼层表 当画完平面图后要生成立面图 楼层表是建立立面图的依据 文件布图——工程管理——楼层里先建立各层信息
一楼选用首层平面图
二到六楼 (记得键入2~6) 选用中间层平面图
七楼选用顶层 到此 楼层表建立完毕
第二步:立面——建筑立面(正立面、背立面、左立面、右立面) 选择需要的标注线即可(CAD键入h为填充)
14、剖面的生成
第一步:符号标注——剖面剖切 先把剖切的地方画出来
第二步:剖面——建筑剖面
15、添加图纸目录 方便明了 文件布图——工程管理——图纸目录
文件布图——工程管理——图纸目录——右键——打开——打开图纸目录 然后点击——文件布图——图纸目录选项
工程管理的使用——打开天正——文件布图——工程管理——打开工程
