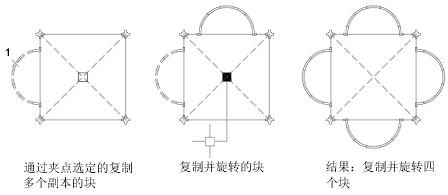今天我来分享AutoCAD2020基础讲解,主要讲夹点的详细情况,那么我们一起学习一下吧:
可以使用不同类型的夹点和夹点模式以其他方式重新塑造、移动或操纵对象。
具有多功能夹点的对象
下列对象具有多功能夹点,可提供特定于对象(在某些情况下,特定于夹点)的选项:
二维对象:直线、多段线、圆弧、椭圆弧、样条曲线和图案填充对象
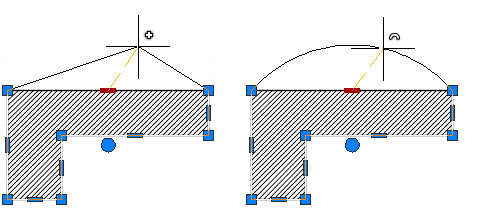
注释对象:标注对象和多重引线
三维实体:三维面、边和顶点
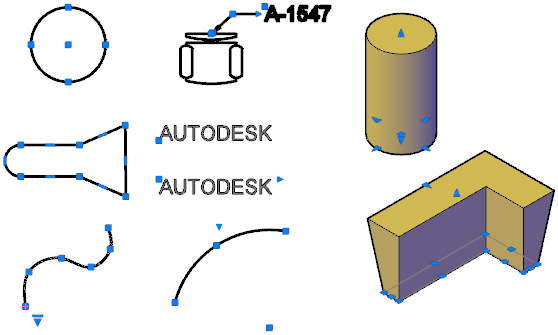
重要说明
锁定图层上的对象不显示夹点
选择多个共享重合夹点的对象时,可以使用夹点模式编辑这些对象;但是,任何特定于对象或夹点选项将不可用
使用夹点进行拉伸的技巧
当选择对象上的多个夹点来拉伸对象时,选定夹点间的对象的形状将保持原样。要选择多个夹点,请按住Shift键,然后选择适当的夹点。
文字、快参照、直线中点、圆心和点对象上的夹点将移动对象而不是拉伸它
当二维对象位于当前UCS之外的其他平面上时,将在创建对象的平面上(而不是当前USC平面上)拉伸对象。
如果选择象限夹点来拉伸圆或椭圆,然后在输入新半径命令提示下指定距离(而不是移动夹点),此距离是指从圆心而不是从选定的夹点测量的距离
限制夹点显示以改改善性能
可以限制显示夹点的对象的最大数目。例如,如果图形包含带许多夹点的图案填充对象或多段线,选择这些对象将花费很长时间。初始选择集包含的对象数目多于指定数目时,GRIPOBJLIMIT系统变量将不显示夹点。如果将对象添加到当前选择集中,该限制则不适用
使用夹点创建多个副本
利用任何夹点模式修改对象时均可以创建对象的多个副本
例如,通过使用“复制”选项可以旋转选定的对象,并将其副本放置在定点设备指定的每一位置
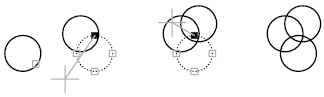
还可以通过在选择第一个点时按Ctrl键创建多个副本。例如,通过“拉伸”夹点模式可以拉伸对象(例如直线),然后将其复制到绘图区域的任意点。将继续创建多个副本,直到夹点关闭。
注:使用夹点复制多份包含多个比例图示的注释性对象的副本时,将仅复制当前比例图示。
定义“偏移捕捉”或“旋转捕捉”
可以通过偏移捕捉,按规定间距放置多个副本对象。偏移捕捉由对象和下一个副本对象之间的距离定义。在下面的照明设备布局图中,第一个灯具符号副本偏移两个单位放置。所有后续的副本依次以两个单位的间距放置。

如果在使用定点设备选择多个复制点时按住Ctrl键,图形光标将捕捉到基于选定的最后两点的偏移点。在下面的插图中,直线1的中点位于坐标(8,5)。根据该中点,使用Ctrl键和“拉伸”夹点模式复制直线2,其中点位坐标(9,5)。第三条直线将捕捉到基于坐标值(10,5)的偏移
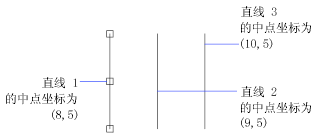
同样,通过旋转捕捉可以绕基夹点按间隔角度放置多个副本。使用“旋转”夹点模式时,旋转捕捉定义为对象及其下一个副本之间的角度。按住Ctrl键可以使用旋转捕捉