CAD是国际上非常流行的图纸设计软件,软件附带了许多了不起的功能,可以更加方便我们进行绘图。在绘图的时候,经常会需要使用到图层,这样可以更方便我们操作,还能够让图纸更加美观,那么CAD图层工具如何使用?不清楚操作的小伙伴们,快来参考下面教程的操作方法吧!
第1步
一、合理设置图层 很多情况下我们不需要自己设置图层,这是因为应用于建筑、机械等各类专业领域CAD软件或一些设计单位预定义了很多图层,在绘制图形时可以自动将图形放置到相应的图上,这就让很多设计人员形成了不设置图层的习惯。 这样固然可以省去很多麻烦,但缺点也是很明显的:设计人员在面对没有预定图层的环境下会无从下手,即使在具备这种环境的情况下,由于对图层不够了解,有时会将图形放在错误的图层上,导致图形显示或打印效果不正确。 磨刀不误砍柴工,合理设置图层并全面了解图层的各项功能,将会有效提高绘图效率,下面让我们来看一下设置当前图层的常用方法: 1、在图层工具栏的下拉列表中选择图层名(当图层比较少且对图层定义比较清楚时适用这种方法) 2、选择一个图形后单击 (将当前对象图层设置为当前)按钮,或单击此按钮后再选择一个图形,选择的是与将绘制图形处于同一图层的对象。(这个方法适用于图层比较多、对图层名不是很清楚但图形分类比较明确的图纸) 需要注意的是,当选择了某个对象时,图层工具栏显示的是此对象所在的图层,此图层不一定是当前层。图层工具栏显示的图层会选择对象变化,如果没有重新设置,当前层是不会变的。 如果对图层名烂熟于胸,而且键盘操作非常熟练,不妨用命令clayer来设置当前图层,这样会对提高效率有所帮助。
第2步
二、图层的开关、冻结和锁定 通过设置图层的可见性可以简化图形,提高操作和显示效率。通过锁定图层,可以防止一些图形被意外修改。 从现象上看,开关和冻结的效果类似,都可以控制图形的可见性。实际上两者对显示数据的处理是不一样的,这些我们都不用关心,只要了解两者的用途就可以了。 与开关不同的是,冻结是与视口相关联的,有“所有视口冻结”“当前视口冻结”和“新视口冻结”几种选项:所有视口冻结的效果和开关差不多,“当前视口冻结”和“新视口冻结” 只应用于布局空间的视口,只在进入布局空间才会被激活。 通过在不同视口中冻结不同的图层,可以在不同布局或不同视口内显示不同的图形,这是图层开关无法实现的,如下图所示:
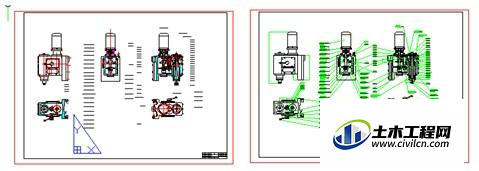
第3步
三、Defpoints图层 为什么要单独讲一下这个图层呢?是因为这个图层和“0层”一样,是由CAD平台自动生成的一个图层,用于放置标注的定义点。这是个比较特殊的图层,很多设计人员因为图形放置到这个图层上产生了很多麻烦。 Defpoints的特殊性在于此图层默认被设置为“不打印”,而且在图层管理器中无法改变这个设置。如果将图形不慎放到这个图层上,打印时这些图形将会消失。我曾见到一名用户把一张图里大部分的图形都放到了Defpoints图层上,而且这些图形又被作成了图块甚至多重嵌套块,打印时才发现图纸大部分是空白的,最后调回来时费了不少劲。 那怎么避免因此造成的错误呢,如果只是简单将某些独立的图形放置到此图层上,直接选择这些图形后再选择一个新图层,把他们移动到其它图层就可以了。
第4步
四、图层过滤器 当图层比较多时,利用图层过滤器可以在图层管理器中显示满足条件的图层,缩短查找和修改图层设置的时间。 “图层过滤器”特性对话框允许设置条件过滤选项,在“图层特性管理器”中选定图层过滤器后,软件将在列表视图中显示符合过滤条件的图层。 在CAD之前的版本中,图层特性过滤器设置条件比较麻烦,不够直观。改进后的CAD 过滤器特性对话框不仅可以定义多行过滤条件,而且可以在过滤器预览中及时看到过滤结果,以确认过滤器设置是否正确,如下图所示:
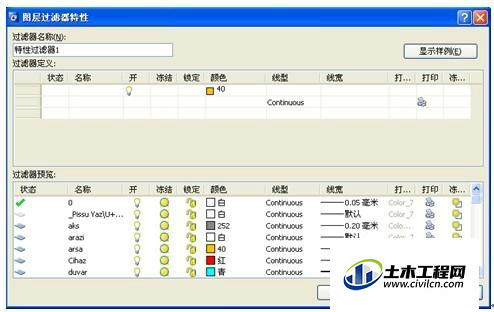
第5步
五、 图层工具 除了图层管理器和图层工具栏外,CAD还提供了一系列图层工具,可以更方便对图层进行开关、冻结、锁定和合并等操作,比较常用的有图层隔离和层漫游。 图层隔离功能可以通过选择图形来关闭指定图层,这样的操作方式比到图层管理器中去设置更直观、更方便,而且可以通过框选多个对象同时关闭多个图层。 层漫游可以交互方式设置图层的开关,图形的显示会随着选择的图层而变化。利用此工具可以浏览各图层上的图形,也可以在图层列表中可选择一个或多个需要显示的图层。

温馨提示:
以上就是关于“CAD图层有哪些使用技巧?”的方法,还不太熟悉的朋友多多练习,关注我们,帮你解决更多难题!
